2.下載opencv-android-2.4.0.
3.解壓縮此檔案到目錄"android-opencv240".
基本上有關android-opencv library的部份已完成.
4.準備進行Eclipse專案設定, 開啟Eclipse, 新增workspace, 選擇上一個步驟中產生的目錄,按下OK.
5.點選進入Workbench.
6.設定Android SDK目錄, Eclipse功能表->Window->Preferences.
第1步先選擇Android SDK 目錄.
第2步按下Apply, 即會跑出Android SDK支援的版本, 我裝了3個版本所以出現了3個.
完成後按下OK,退出即可.
7.開新專案, Eclipse功能表->File->New->Android project
8.填入基本資訊, Project name, Build Target, Properties.完成後按下Finish.
9.回到eclipse主畫面, 會出現新專案.

在OpenCV目錄中會出現專案目錄, 此專案的原始碼與產生的APK皆是在此產生.
10.將OpenCV library匯入, Eclispe功能表->File->Import.
11.選擇General->Existing Projects into Workspace.
12.選擇OpenCV library目錄, 並選擇要匯入的專案, 基本可以只匯入OpenCV-2.4.0即可, 其他的是範例目錄, 匯入也無仿, 但是每次進入workspace會比較慢.
13.回到Eclipse主畫面, 會出現OpenCV-2.4.0.專案.
此時會出現錯誤訊息, Project has no default.properties file! Edit the project properties to set one.
解決方法:可將我們之前產生的MyFirstAndroidOpenCV專案目錄中的default.properties檔案, 複製到OpenCV-2.4.0目錄中, 再重新啟動Eclipse, 並進入此Workspace.
14. 重啟進入後, 會再出現另一個錯誤訊息,
Android requires compiler compliance level 5.0. Please fix project properties.
選擇Java Compiler, 在JDK Compiler中設定Compiler compliance level:為1.6
按下Apply, 會自動重新Compile, 按下OK 離開, 回到主畫面後, 錯誤訊息已消失.
16.還需要將此OpenCV-2.4.0設定為library, 才可以被其他專案使用.
在Opencv-2.4.0專案名稱上按下滑鼠右鍵,點選Properties進入設定.
選擇Android, 並勾選library.
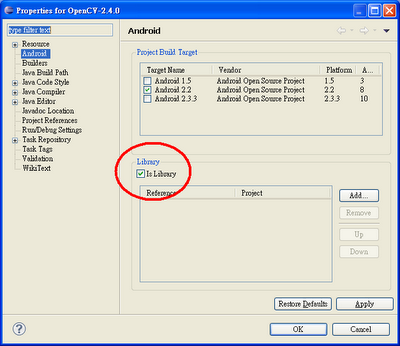
17.到目前為止, 已成功將我們的專案產生, 並匯入OpenCV library, 但是還不能使用OpenCV, 還
需要再設定library.
18.在MyFirstAndroidOpenCV專案名稱上按下滑鼠右鍵,點選Properties進入設定.
選擇Android, 並點選Add按鍵進入.
19.選擇OpenCV-2.4.0,按下OK.
20.成功選擇後, 會出現OpenCV-2.4.0 library.點選OK離開.
21.回到Eclipse後, 我們的專案已將Opencv-2.4.0匯入成library了.Oh Yeah!
22.終於可以辦正事了! 這篇有點長了, 請看下一篇,教你如何使用Android-OpenCV.






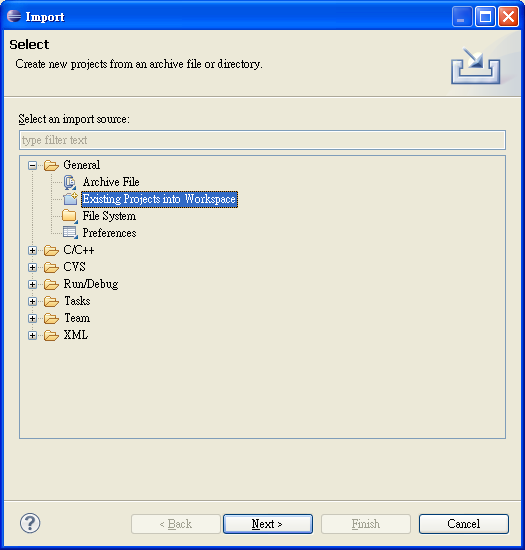
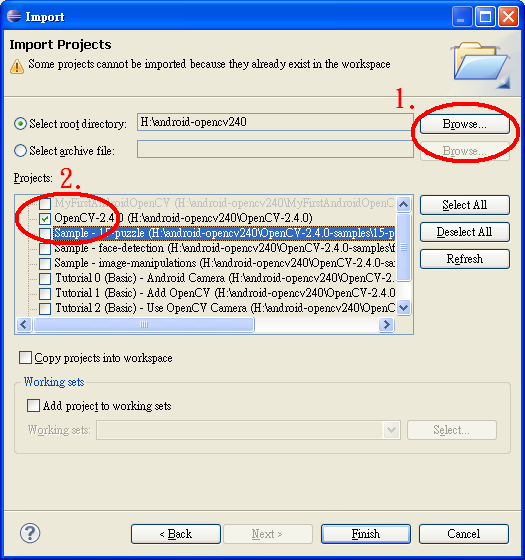
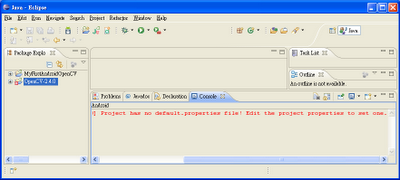






No comments:
Post a Comment